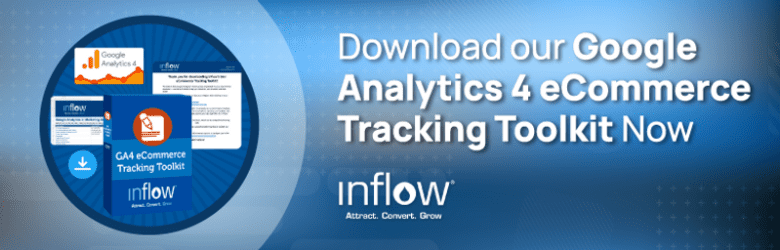It’s time to get tracking.
With Universal Analytics’ final goodbye less than a year away, the clock is ticking on your deadline to set up Google Analytics 4. To prep your business for success before next July, you need to get your GA4 properties in order — and tracking — as soon as possible.
For the last few months, our marketing team has worked diligently to transition our eCommerce clients from UA to GA4. Along the way, we’ve learned some tips and tricks for a smooth migration that captures everything a business needs to bring from Universal Analytics.
In today’s guide, we’re sharing that process with you, including a helpful GA4 eCommerce Tracking Toolkit to kickstart your efforts. Read through it now to start configuring your own accounts, or to give your agency a headstart with its operations.
And, if you ever need help with your Google Analytics 4 setup, Inflow is always here.
Table of Contents
- How GA4 Tracking Differs from UA
- How to Set Up Google Analytics 4: The Basics
- How to Set Up Google Analytics 4 Tracking
How Google Analytics 4 Tracking Differs From Universal Analytics
Before we get into the details of setting up Google Analytics 4 tracking, you need to understand the crucial difference between this platform and Universal Analytics.
GA4 is more than just an “upgraded” version of UA. It’s a completely redesigned system with a totally different approach to event and conversion tracking. Whereas UA tracked events as different “hit” types (page views, events, transactions, etc.), Google Analytics 4 tracks them all as an “event” — which means you’ll need to do some additional configuration for the most accurate data collection.
You can learn more about how GA4 differs from UA in Google’s complete guide, or you can check out our infographic below for the quick hits:
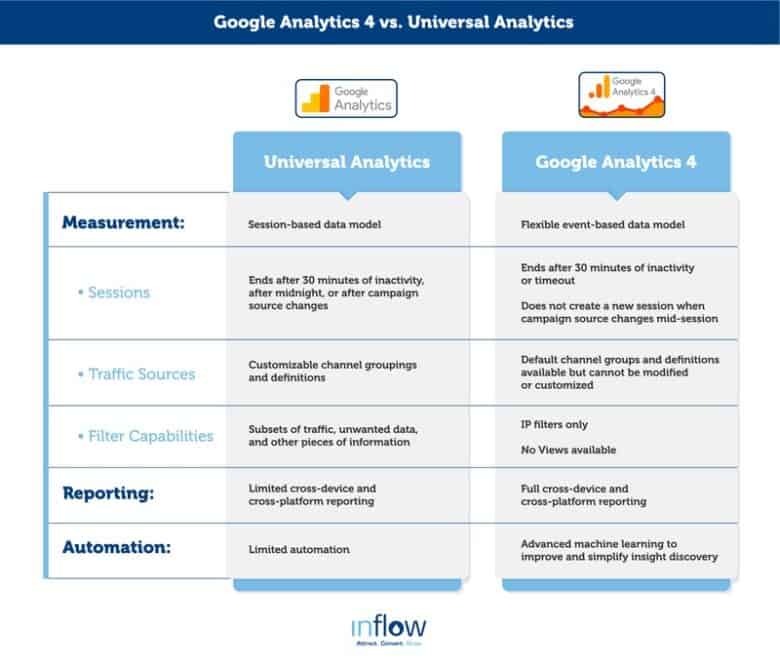
If you haven’t yet read our introduction to Google Analytics 4, we recommend you do so now, to familiarize yourself with the platform. You can also watch our explanatory video below:
The video below is hosted on YouTube. If you need assistance with viewing the video, please contact [email protected].
How to Set Up Google Analytics 4: The Basics
Before setting up your data tracking, you must first configure your Google Analytics 4 property.
If you haven’t yet done so, follow the steps below to get started. (You can also follow Google’s Setup Assistant within the platform.)
Step 1: Create Your New GA4 Property.
The first step to your GA4 tracking — make sure you have a property to track with!
You can easily create a Google Analytics 4 property for each of your existing Universal Analytics properties. After hitting “Create Property,” follow these steps to complete the process.
- Click on “Property Settings” in the lefthand navigation menu.
- Fill out the details for the Property as accurately as possible.
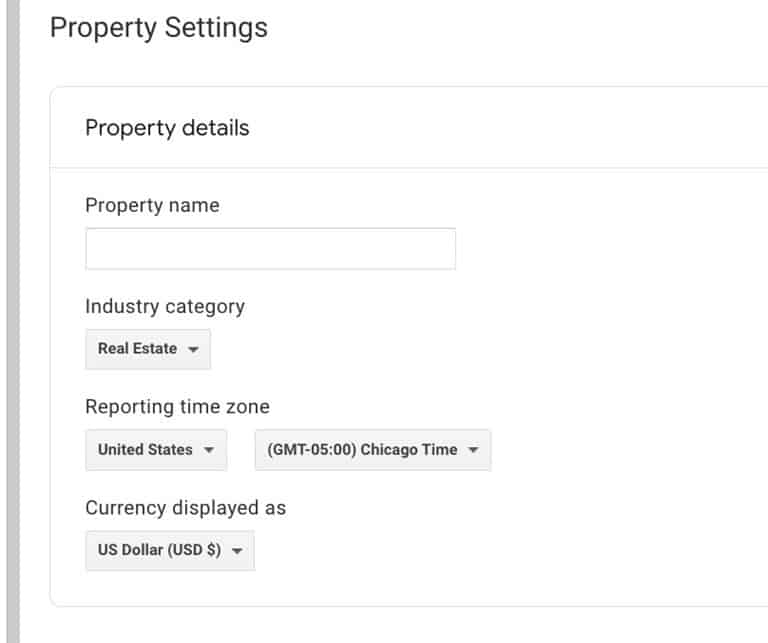
At this point, you’ll have your basic property created and populated with the must-have info. But there are a few other steps involved before you can configure your tracking.
Step 2: Set Up and Connect BigQuery Data Warehouse.
Remember that Google Analytics 4 is limited to a 14-month data retention period. Therefore, to store your long-term historical data, you’ll need to use a data streaming warehouse.
Here at Inflow, we’ve been using BigQuery for our clients, because GA4 provides an easy connection to the platform. It’s also free or very low-cost for many of our mid-sized eCommerce clients’ needs, with 10 GB of complimentary storage.
Before you can link this data stream to your Google Analytics 4 account, you’ll need to set up a project for your site. Follow Google’s guide to doing so, then link this warehouse to your GA4 property as outlined below:
- In Setup Assistant, click on “Link BigQuery” in the “Linking” section.
- Click the blue “Link” button.
- Click “Choose a BigQuery Project.” (You may need to search for the Project ID if you don’t see it listed.)
- Select the appropriate BigQuery project and then click “Confirm.”
- Select the data location (your GA4 property name).
- Select the data streams and frequency. We recommend leaving your frequency set at “Daily.”
- Finally, click to the next step, where you can review and submit your data. You will now be able to see your account in the BigQuery Linking page.
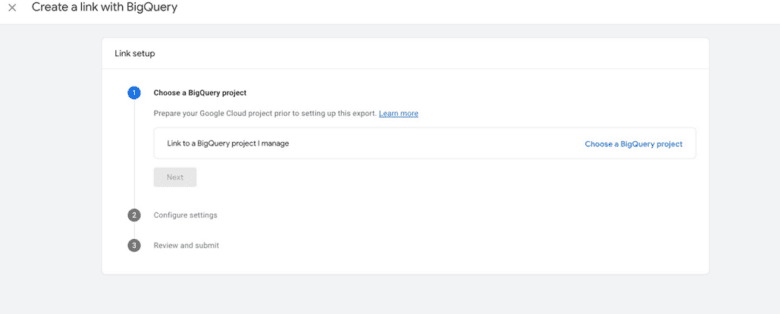
Step 3: Link Your Existing Accounts.
In addition to linking BigQuery, you’ll also need to link your Google Ads accounts. This will allow your business to take advantage of GA4’s advanced cross-platform data integration and reporting capabilities.
There are two processes involved in this:
Google Ads
- In Setup Assistant, click on “Link Google Ads” in the “Linking” section.
- Click the blue “Link” button.
- Click “Choose Google Ads Accounts.”
- Select your account and click “Confirm.”
- Click on “Enable Auto-tagging.” Select “Leave my auto-tagging settings as they are.”
- Click “Next” and then “Review your settings.” Hit “Submit” to finish the process.
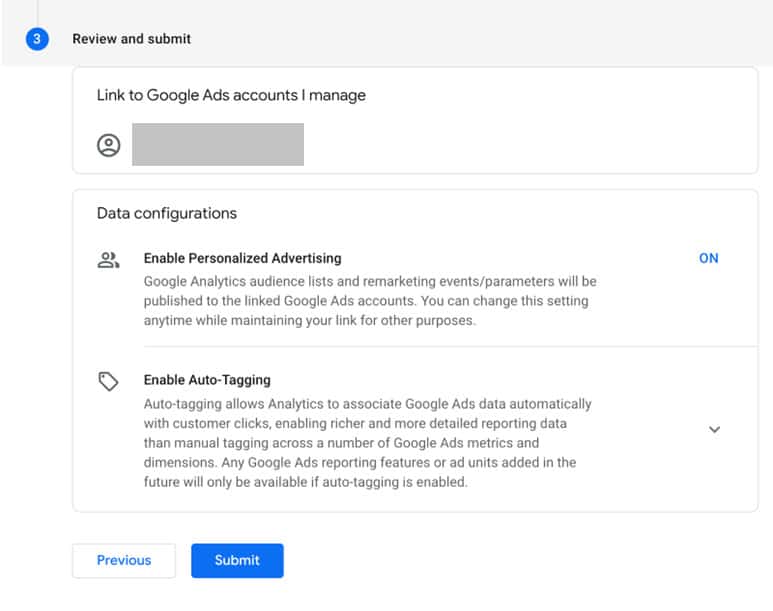
Google Merchant Center
If you’re using Google Ads for your eCommerce business, odds are you’re also using Google Shopping.
To ensure your GA4 data gets integrated into your Google Merchant Center, you’ll need to link GMC to your new property with the following steps:
- In Google Analytics, click “Admin.”
- In the “Account” column, make sure that your desired account is selected. (If you only have one Google Analytics account, it will already be selected.)
- In the “Property” column, select the property you want to link to Merchant Center.
- In the “Property” column, under “Product Links,” click “Google Merchant Center Links.”
- Click the blue “Link” button.
- Click “Choose Account,” and then select the account you want to link your property to.
- Click “Confirm.”
- Click “Next.”
- Under “Enable Auto-tagging,” choose to enable auto-tagging for the Merchant Center account (or leave the settings as they are).
- Click “Next,” and then review and submit your configuration settings.
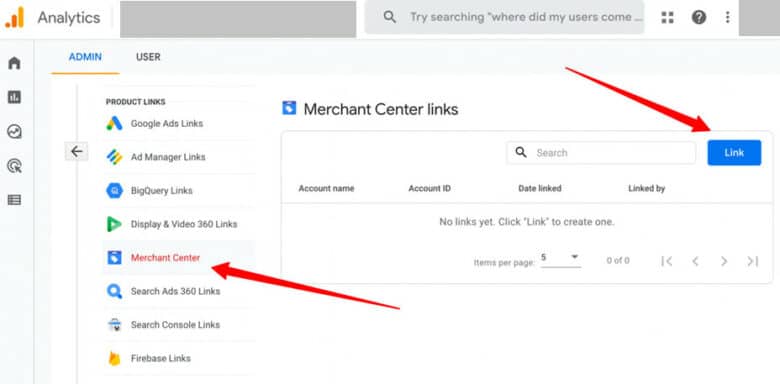
How to Set Up Google Analytics 4 Tracking
Now that you’ve completed the first part of the GA4 setup process, it’s time to get into the nitty gritty of conversion tracking.
Remember, Google Analytics 4 tracks events very differently from Universal Analytics. You can’t just import your UA setup into your tracking configuration; you’ll need to go through the following steps to properly configure your events tracking and ensure your data is collecting accurately.
In the section below, we’ve simplified the tracking process by offering a GA4 eCommerce Tracking Toolkit that your development team can upload quickly to your site.
For a full description of the process without these tools, check out Google’s guide.
Step 1: Add a GTM Container to Your Site.
To get your Google Analytics 4 tracking to fire, you’ll need to use Google Tag Manager to add a custom tag to all pages on your site.
Fortunately, we’ve got you covered with our downloadable GTM container. It contains every piece of tracking code you need to start recording events on your eCommerce site. You can simply download it, import it, and configure it in a few steps.
You’ll find your unique measurement ID in Google Analytics 4. In Setup Assistant, navigate to “Tag Installation,” click on your web data stream, and then locate your ID in the upper-right corner of the page.
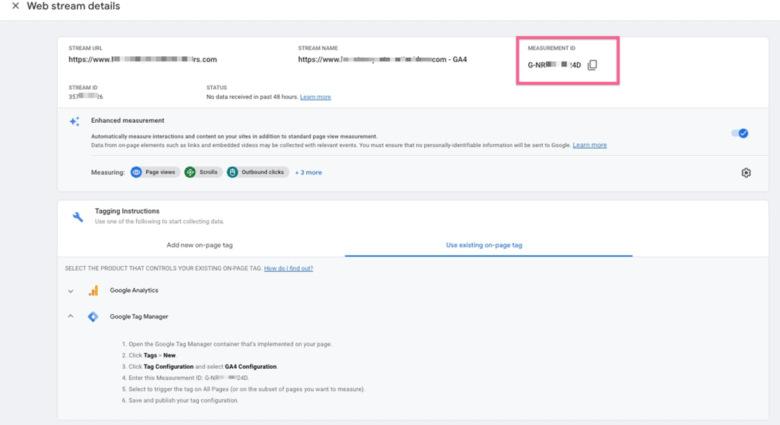
Add this measurement ID to our GTM container. You’ll also need to add this ID to your GA4 configuration tag.
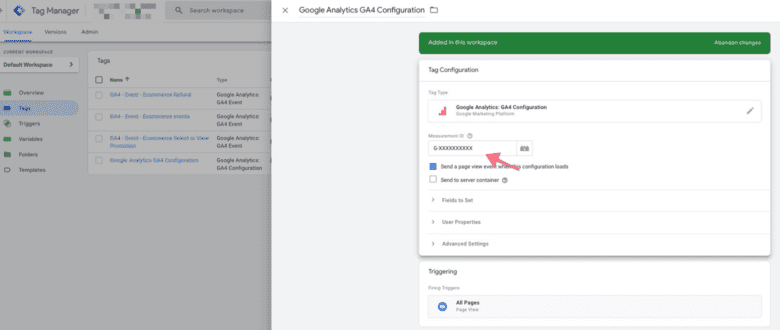
Then, the container and tag will be ready for installation on your website.
Step 2: Set up non-eCommerce Conversion Tracking.
From a non-eCommerce perspective, setting up conversion tracking in Google Analytics 4 can be fairly straightforward. We recommend identifying any applicable events and conversions in your Universal Analytics properties (again, saving eCommerce events for the next step) and making a list of those you feel comfortable replicating in Google Analytics 4.
Make sure to ignore events that are now automatically tracked — scrolling, outbound clicks, and more. In addition, “path”-type goals likely won’t need to be replicated for your site.
Once you’ve identified the metrics you need to track, you’ll want to set these up in Google Tag Manager using the Google Analytics 4 Event Tag type.
Don’t forget to mark these events as “conversions” in the Google Analytics 4 interface when you’re done, if any of these events qualify as conversions.
Learn more about this kind of event tracking setup in Google’s detailed guide.
Step 3: Set Up eCommerce Tracking.
If your site is eCommerce, you’ll need custom tracking to gather data for all of your eCommerce site events. Fortunately, when you use our GTM container, this step becomes much simpler for your development team.
In essence, all they’ll need to do is code our GA4 Data Layer into your website. This data layer communicates to Google Tag Manager what eCommerce-related events are happening on the site. (This includes actions like purchases, add-to-carts, refunds, etc.)
Adding the data layer code should be fairly straightforward for most eCommerce platforms. Our development partners typically report 5–10 hours of work needed to complete it.
If you’re using a platform like Shopify, WooCommerce, BigCommerce, or Magento, you might consider using an app or extension to install the GA4 Data Layer on your site, instead.
Download Our
GA4 eCommerce Tracking Toolkit now.
Set Up Your GA4 Tracking Now for More Data Tomorrow
While you technically have until July 1, 2023, to set up your Google Analytics 4 account, we recommend doing so much sooner than that. The earlier you upgrade to GA4 and start tracking your website data, the more historical data you’ll have when Universal Analytics meets its end.
In addition, because Google Analytics 4 is a completely different beast than Universal Analytics, starting your configuration now gives your team more time for trial and error, to learn the new platform, and to parallel track for accuracy of data.
As mentioned above, GA4’s Setup Assistant is a great place to start — but it can’t provide the detailed, personal instructions that your eCommerce business needs. For that, we recommend working with a digital marketing agency like Inflow, which can customize your migration process and ensure all of your tracking is correct long before next summer’s deadline.
Learn how our team can help you by requesting a free proposal today. In the meantime, review our other helpful guides on Google Analytics 4: